Lundi dernier, Google annonçait la sortie de sa prochaine version : Android 5.1 Lollipop. Parmi les nouveautés dont nous avons parlé dans cet article, il y en a une qui devrait intéresser les utilisateurs dégoûtés d’avoir perdu ou de s’être fait volé leur smartphone. Désormais, les smartphones qui tourneront sur Android 5.1 resteront bloqués et donc inutilisables tant que l’utilisateur ne se sera pas connecté sur son compte Google. A ce jour, nous n’avons pas encore de détail sur cette nouvelle manipulation. Par contre, Il faut savoir qu’il existe déjà une procédure pour intervenir à distance sur son smartphone et réaliser quelques actions. Elles sont au nombre de quatre et sont accessibles via Android Device Manager (ou gestionnaire d’appareils Android) : géolocaliser l’appareil, le faire sonner, le verrouiller et déclencher une remise à zéro. En attendant de vous proposer une procédure sous Android 5.1, je vous propose de revenir sur ce qui existe déjà.
Si vous vous demandez encore à quoi cela peut-il bien servir, voici quelques éléments de réponse. Prenons un premier exemple : vous savez que votre appareil est chez vous mais vous ne le retrouvez plus et vous n’avez aucun moyen de l’appeler pour le localiser. Autre cas cas de figure : vous ne savez pas du tout où est votre appareil et vous avez peur de l’avoir perdu. Il existe une dernière situation, plus critique : vous avez perdu votre smartphone ou on vous l’a volé et vous avez peur qu’on accède à vos données, personnelles et/ou professionnelles.
Grâce aux procédures que je vais vous décrire, vous allez pouvoir, via différentes commandes, faire sonner le smartphone ou le géolocaliser pour le retrouver ou enfin l’effacer complètement en cas de vol ou de perte. Je précise qu’il existe le même type de commandes chez les OS concurrents. Certaines d’entre elles sont mêmes disponibles depuis des applications tierces mais l’avantage de celles-ci, c’est qu’il s’agit de fonctions intégrées à Android.
Configuration du smartphone
Pour intervenir à distance sur votre terminal, il faut que ce dernier ait été préalablement configuré comme il faut. Les prérequis sont simples. Il vous faut un appareil sous Android 2.2 minimum, un compte Gmail puis une connexion Internet. Du côté du smartphone, il faut activer les options liées au gestionnaire d’appareils Android et il est nécessaire que ce dernier soit connecté à un réseau, qu’il soit cellulaire ou wifi.
Pour activer le gestionnaire d’appareils Android, il faut suivre la procédure suivante :
Se rendre dans le menu Paramètres, puis cliquer sur Sécurité (1). Dans le chapitre « Administration du périphérique » (2), il vous reste à cliquer sur « Administrateurs de l’appareil » (3). Vous devriez visualiser une ligne « Gestionnaire d’appareils Android ». Il faut cliquer sur « Autoriser » (4) la case pour permettre l’intervention à distance.
Pour les appareils sous Android 4.1 et ultérieure, il faudra également activer les options liées à la géolocalisation.
Les actions distantes
Maintenant que vous avez configuré votre smartphone, vous allez pouvoir utiliser ces fonctionnalités qui semblent anecdotiques mais qui peuvent finalement être très utiles. Elles sont accessibles depuis une seule et même page internet ou depuis l’application Gestionnaire d’appareils Android ou Android Device manager disponible sur le Google Play.
Interface de l’application
Depuis le Google Play Store, vous cliquez sur « Installer » (1). Une fois que vous avez lancé l’application, vous cliquez sur « Accepter » (2) pour passer à la fenêtre d’authentification. Si vous avez plusieurs comptes Gmail, il faut en sélectionner un (3) avant de saisir le mot de passe correspondant (4) et cliquer sur « Connexion » (5) pour accéder à l’interface.
Interface Web
Pour accéder à l’interface Web, vous pouvez utiliser cette URL ou passer par le Google Play Store en suivant cette procédure. Une fois connecté sur le site, vous cliquez sur « Appareils » (1) sur le bandeau de gauche. Une fois sur le Google Store, vous cliquez sur le menu présent en haut à gauche puis sur « Gestionnaire d’appareils Android » (2).
Pour accéder aux fonctionnalités décrites, il faudra obligatoirement vous authentifier avec votre compte Gmail, celui utilisé lors de la configuration initiale de votre appareil (dans le cas où vous auriez plusieurs comptes).
Gestionnaires d’appareils Android
Une fois connecté sur une des interfaces (web ou application), vous visualisez une carte, la référence de votre smartphone ainsi que les fonctions « faire sonner », « verrouiller » et « effacer ».
Si vous êtes l’heureux propriétaire de plusieurs appareils Android, vous pouvez sélectionner celui sur lequel vous souhaitez agir en cliquant sur l’icône situé à droite du modèle. Dès que vous en choisissez un, il tente de s’y connecter puis affiche des informations.
Aperçu de l’interface web et de celle de l’application
Si vous souhaitez donner un petit nom à vos appareils plutôt que voir la marque ou le modèle, vous pouvez le faire en suivant les procédure suivantes.
Depuis la page présentant l’appareil, vous cliquez sur l’icône en forme de crayon (1)
Le nom du modèle apparaît (2)
Vous modifiez le libellé (3) et vous cliquer sur « Modifier » (4) pour enregistrer la mise à jour
Le nouveau nom de votre appareil apparaît à l’écran (5)
Depuis l’interface de l’application, la procédure est la suivante. Vous cliquez sur le bouton présent en haut à droite (1) puis sur « Renommer l’appareil » (2). Après avoir modifié le nom de ce dernier (3), vous cliquez sur « Renommer » (4) pour appliquer la mise à jour.
Pour ceux qui ne le sauraient pas, il est possible de masquer certains appareils de la liste présentée ci-dessus. Ces derniers disparaîtront de la liste des terminaux sur l’interface web et sur l’application. Cette action est réalisable via le menu « Mes appareils ».
Mes appareils
Cette interface « Mes appareils » est disponible depuis cette adresse URL. Elle permet de lister l’ensemble des appareils Android associés à votre compte Gmail. Vous pouvez également y accéder en passant par le Google Play Store en suivant la procédure suivante.
Depuis Google Play Store, vous cliquez sur l’icône en forme d’engrenage (1) situé en haut à droite
Dans le menu, cliquez sur « Paramètres » (2) pour accéder à la liste des appareils
Elle recense plusieurs informations dont un visuel de l’appareil, la marque, le modèle, l’opérateur (dans le cas où il est utilisé en ce moment), la date de dernière utilisation et la date d’enregistrement du modèle (à votre compte Gmail). Mis à part consulter ces informations, vous allez pouvoir effectuer deux actions : renommer vos appareils et décider de leur visibilité.
Pour la première action, il vous suffit de cliquer sur le bouton « Modifier » (1) présent en fin de ligne.
Ensuite, il faut saisir le nouveau libellé de l’appareil (2) puis cliquer sur le bouton « Mettre à jour » (3) en fin de ligne.
Enfin, intervenir sur la visibilité de l’appareil vous permet de ne pas faire apparaître un ou plusieurs appareils parmi les listes proposées sous Android Device manager mais également sur Google Play Store. Cela évite de « polluer » les listes avec des appareils que vous n’utilisez plus ou que vous ne possédez plus. Pour ce faire, il suffit uniquement de décocher la case « Afficher dans les menus » pour masquer l’appareil.
Géolocaliser le smartphone
Dès lors que vous êtes connectés sur l’interface web et que vous souhaitez géolocaliser votre appareil, il vous faut cliquer sur l’icône concerné à côté du nom du modèle. Si la fonction « Position » de l’appareil était déjà activée lors du lancement de l’interface, la géolocalisation se lance automatiquement.
Sur l’interface web, après une recherche de quelques petites secondes, la carte affiche votre emplacement avec une marge d’erreur indiquée en mètres.
Sur l’interface de l’application, la géolocalisation se lance automatiquement lors du choix de l’appareil.
Attention, cette fonction n’est pas magique, elle ne fonctionnera que si vous avez activé la fonction Emplacement ou Position de votre smartphone (GPS).
Quand vous recherchez votre smartphone chez vous, à moins de vivre dans un château, cela ne sera pas d’une grande utilité. Par contre, si vous pensez l’avoir égaré, cela vous donnera de bons indices sur son emplacement. Il affiche sous la référence de votre smartphone quelques informations complémentaires : heure de la dernière localisation, la commune ainsi que le pays où se trouve l’appareil.
Sur son site, Google précise que le gestionnaire d’appareils Android n’enregistre pas l’historique des positions des appareils. La demande de géolocalisation est effectuée lors de votre connexion et les données sont effacées à la déconnexion.
Faire sonner le smartphone
Une fois connecté sur le site, une des fonctions est de pouvoir déclencher la sonnerie de son smartphone à distance. Comme évoqué, ça peut être bien utile si vous le recherchez chez vous ou sur votre lieu de travail. Il faut évidemment que votre appareil soit allumé. Cela fonctionne même si le smartphone est verrouillé ou s’il est sur vibreur ou silencieux.
Pour lancer cette commande, vous cliquez sur « Faire sonner » (1). Un message s’affiche pour indiquer que l’appareil concerné sonnera pendant 5 min à plein volume. Pour valider cette action, cliquer une nouvelle fois sur « Faire sonner » (2). Un bandeau de couleur (3) apparaît pour en bas de l’écran pour signaler que la sonnerie est en cours.
Verrouiller l’appareil
Comme son nom l’indique, cette commande permet de verrouiller votre terminal en définissant un nouveau mot de passe de démarrage. Que vous ayez, au préalable, défini un verrouillage par pin ou schéma ne change rien. Cette commande va passer par-dessus cette sécurité pour verrouiller votre appareil.
Si sur l’appareil cible, vous n’avez pas autorisé les fonctions d’actions à distance, l’application Android Device Manager enverra tout d’abord une alerte afin de vous proposer de le faire. Ensuite, en cliquant sur « Verrouiller » (1), l’application ouvre une nouvelle page pour vous demander de saisir le mot de passe (2) qui permettra de déverrouiller l’appareil. Vous pouvez également (facultatif), saisir un message (3) et un N° de téléphone (4) qui seront accessibles depuis le smartphone verrouillé.
Voici la photo de l’écran d’un HTC Sensation verrouillé avec la commande décrite ci-dessus
Pourquoi saisir un N° de téléphone ? C’est tout simplement pour que celui qui trouve l’appareil puisse vous appeler et uniquement vous. Les deux seuls choix sont : saisir le mot de passe ou appeler le numéro. Je vous rassure, même si l’appareil verrouillé est redémarré, il revient sur la page invitant à saisir le nouveau mot de passe. Une fois déverrouillé, le code restera celui défini ci-dessus jusqu’à ce qu’il soit de nouveau modifié.
Réinitialiser le smartphone
Cette fonction permet tout simplement d’effacer tout le contenu de votre smartphone en lançant une réinitialisation avec les valeurs d’usine. Je précise que cette manipulation est irréversible. Après avoir entrepris cette action, dans le cas où vous retrouveriez votre appareil, les données ne seraient pas récupérables (images, photos, documents,…). De plus, le gestionnaire d’appareils Android ne sera plus accessible. Par contre, utiliser cette commande ne garantit pas un effacement de la carte SD qui pourrait se trouver dans votre appareil.
Pour lancer cette action, cliquer sur le bouton « Effacer » (1) puis valider en cliquant une nouvelle fois sur « Effacer » (2) lorsque le message de confirmation s’affichera. Quelques secondes après, l’appareil concerné redémarre automatiquement et lance une procédure de réinitialisation.
Voilà, comme vous pouvez le voir, il va falloir que je paramètre de nouveau mon HTC de test.
En tout cas, si votre appareil est perdu ou a été volé, cette manipulation devrait au moins permettre à son « nouveau propriétaire » de ne pas accéder à vos données. Évidemment, en cas de vol avéré, il est vivement conseillé de faire les démarches auprès de votre opérateur puis du commissariat le plus proche de chez vous pour porter plainte. Il faudra vous munir des informations relatives à votre appareil (numéro IMEI et facture d’achat) afin qu’il puisse être bloqué définitivement.
Voilà, maintenant vous connaissez toutes les fonctionnalités du Gestionnaire d’appareils Android. Il restera à actualiser cette procédure avec une des nouveautés d’Android 5.1 Lollipop.
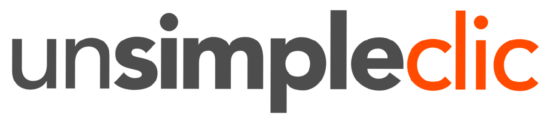

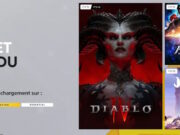





![Comment activer le mode Bluetooth de la manette Google Stadia ? [Tuto] Comment activer le mode Bluetooth de la manette Google Stadia ? [Tuto]](https://www.unsimpleclic.com/wp-content/uploads/2023/05/230531-tuto-bluetooth-google-stadia-controller-00-180x135.jpg)
![Nintendo Switch : comment connecter un casque bluetooth ? [Tutoriel] Nintendo Switch : comment connecter un casque bluetooth ? [Tutoriel]](https://www.unsimpleclic.com/wp-content/uploads/2021/09/210920-mise-a-jour-version-nintendo-switch-audio-bluetooth-00-180x135.jpg)
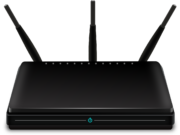

![Projecteur Philips Hue Secure avec caméra : un binôme efficace [Test] Projecteur et caméra : une nouvelle référence dans la gamme Philips Secure](https://www.unsimpleclic.com/wp-content/uploads/2025/05/250512-philips-hue-projecteur-test-00-180x135.jpg)
![Konyks Camini Care 2 ; la nouvelle caméra de surveillance et d’assistance [Test]](https://www.unsimpleclic.com/wp-content/uploads/2025/02/250217-camera-konyks-camini-care2-00-180x135.jpg)

![GX Trust Felox : une souris gaming à moins de 15 euros [Test] packaging souris gaming trust felox](https://www.unsimpleclic.com/wp-content/uploads/2023/10/231030-test-souris-gaming-gxt-felox-00-180x135.jpg)
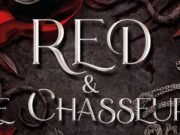
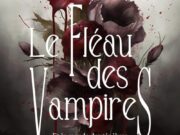
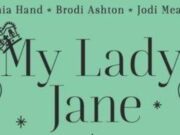
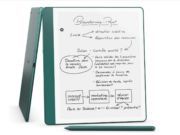
![Google célèbre l’EURO féminin de l’UEFA 2025 [#Doodle] Google célèbre l'EURO féminin de l'UEFA 2025 [#Doodle]](https://www.unsimpleclic.com/wp-content/uploads/2025/07/uefa-womens-euro-2025-180x135.png)
![Google célèbre la Fête de la Musique 2025 [#Doodle] Google célèbre la Fête de la Musique 2025 [#Doodle]](https://www.unsimpleclic.com/wp-content/uploads/2025/06/la-fete-de-la-musique-doodle-180x135.webp)
![Google célèbre la fête des pères 2025 [#Doodle]](https://www.unsimpleclic.com/wp-content/uploads/2025/06/img_0226-2-180x135.jpg)
![Google célèbre la Fête du Travail [#Doodle]](https://www.unsimpleclic.com/wp-content/uploads/2025/05/img_0120-1-180x135.png)
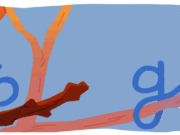
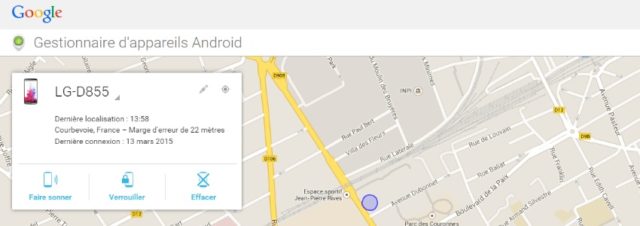
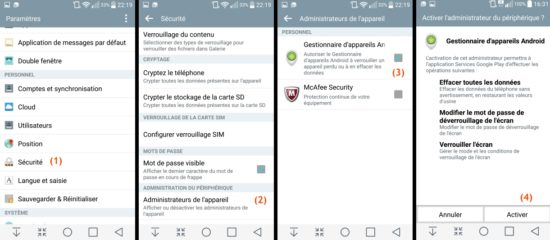
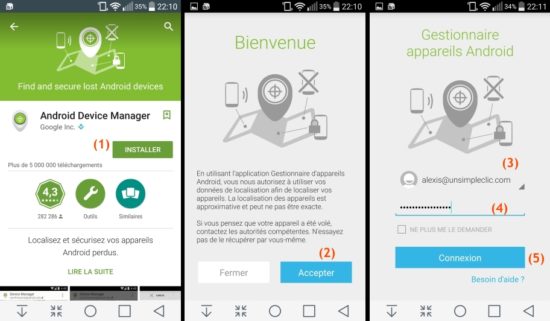
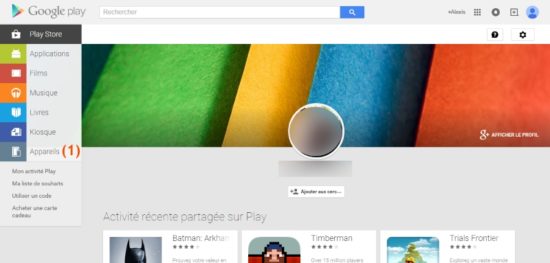
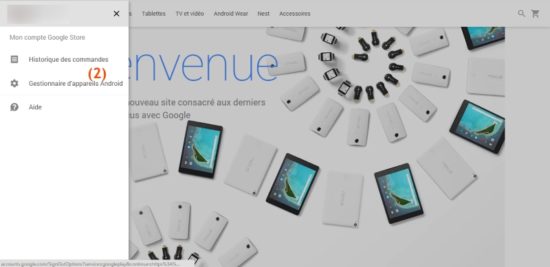
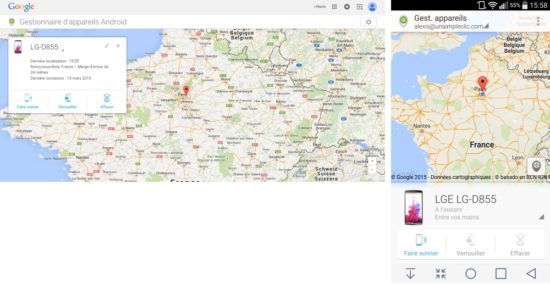
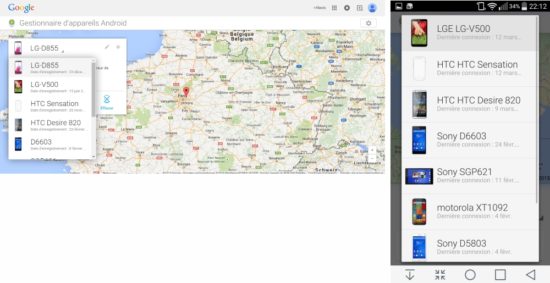
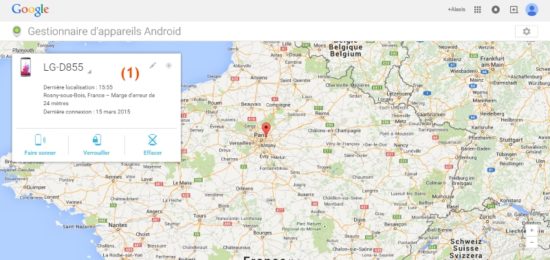
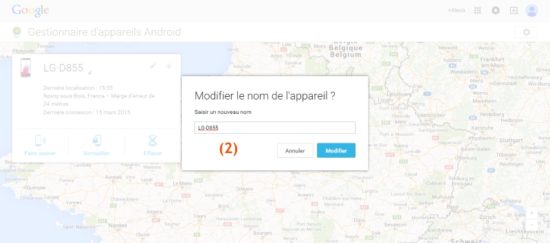
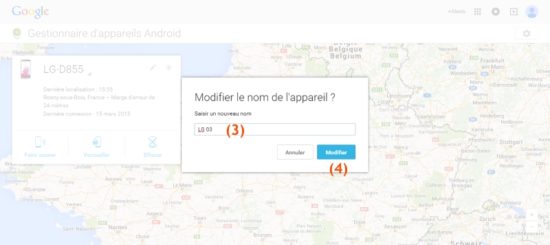
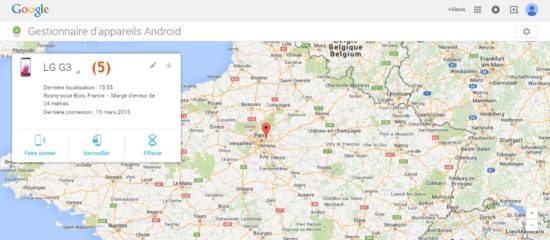
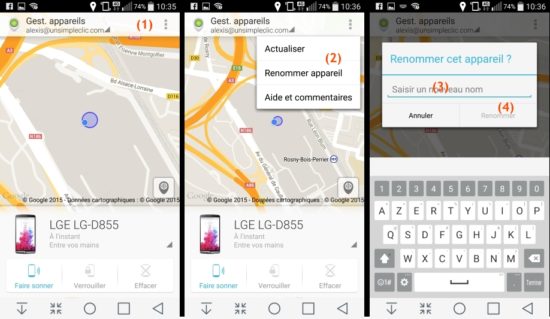
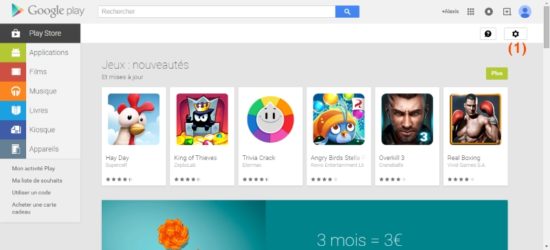
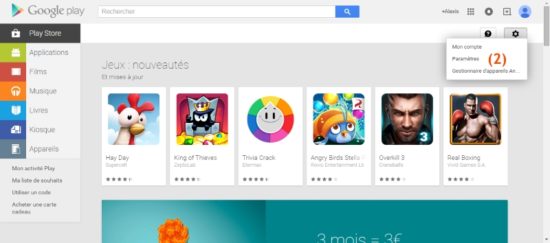
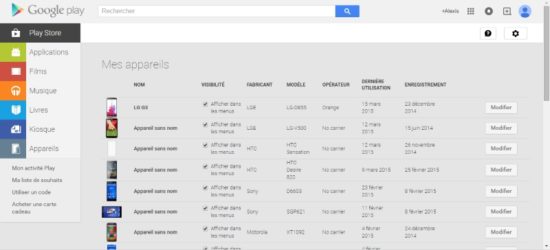
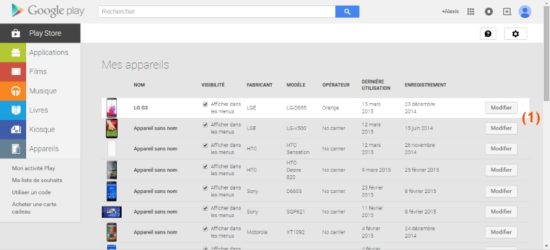
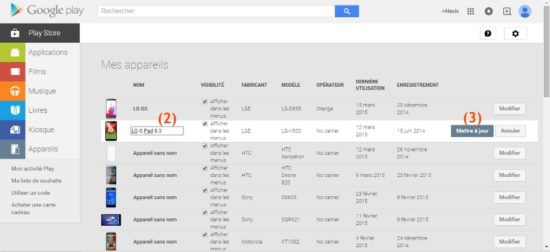
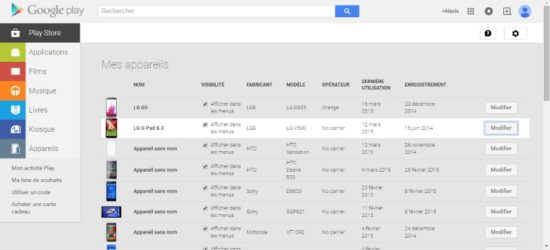
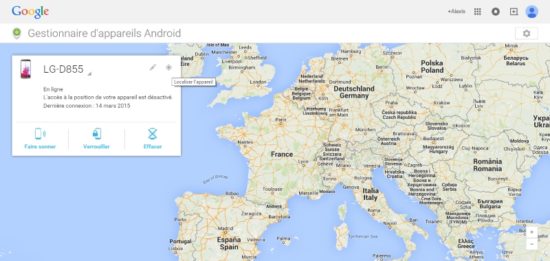
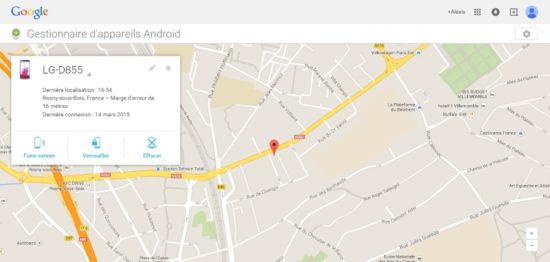
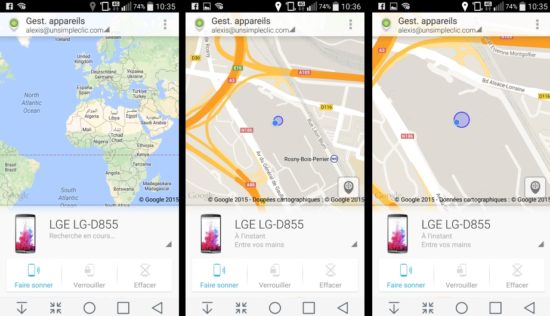
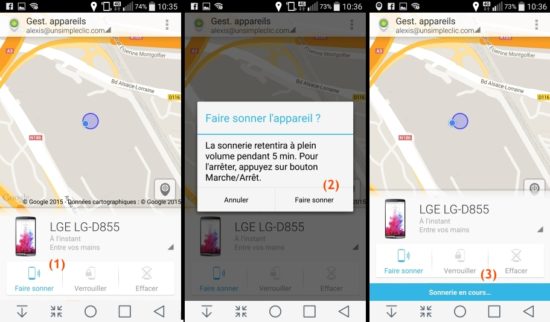
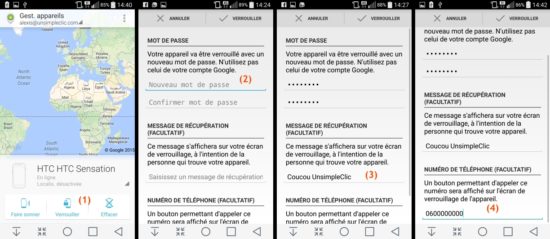
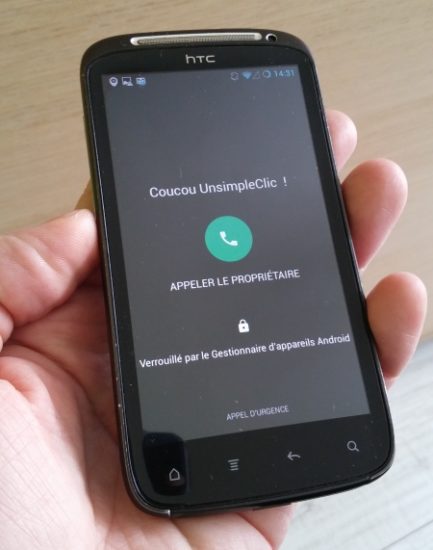
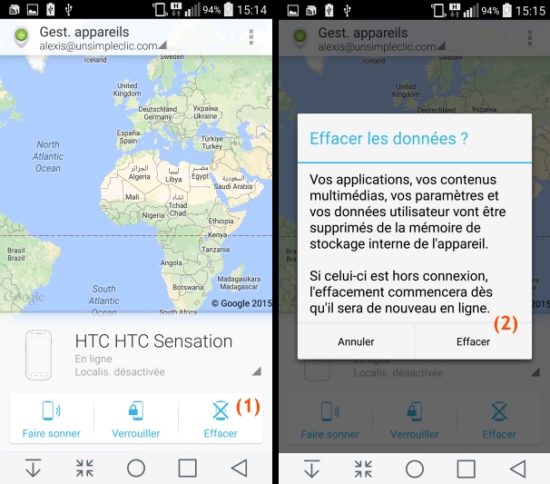

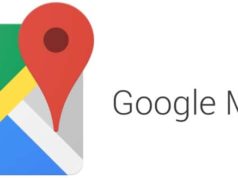
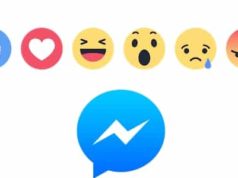


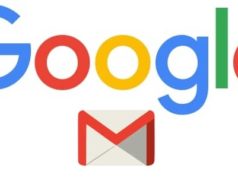


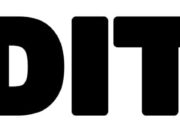

J’ai un gros souvcis je ne me souvient pas de mon mot de passe de sécurité elps
Il devient urgent de savoir protéger son smartphone des virus , des logiciels espions.